Arkadaşlar merhaba , Python derslerini ilki bu olsun. İlk olarak kurulumunu göstermek istiyorum. Python 3 ve PyCharm kurulumunu anlatayım. Zaten linux dağıtımlarda genelde Python kurulu olarak geliyor bu yüzden Windows’a nasıl kuracağımıza bakalım. Adım adım Python 3 versiyonunu kurmaya başlayalım. Python 3 kurulumu – PyCharm Kurulumu ayrı ayrı anlatmaktansa Python 3 ve PyCharm Kurulumu birlikte anlatmak daha iyi olur , devam edelim.
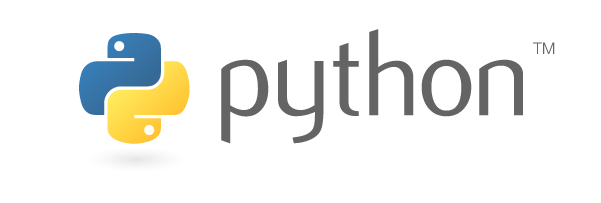
İçerik Haritası
Python 3 Kurulumu
İlk olarak Python’un kendi sayfasına gidiyoruz.
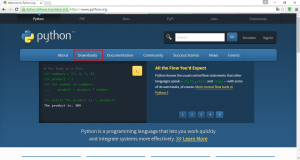
Şimdi bu açılır menüzde bizlere sürümler sunulmakta.Buradaki en son sürüm olan 3 sürümünü indiriyoruz. Hangi sürümde çalışacağınız size kalmış. Kurulumu başlattıktan sonra aşağıdan devam ediyoruz.
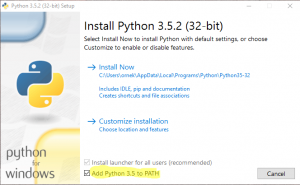
Kurulum dosyasını açıyoruz ve karşımıza böyle bir pencere geliyor. Önümüzde iki seçenek var ; Install Now ve Customize Installation. Burada en altta gördüğünüz iki kutucuğa dikkatli bakalım. Burada en alttaki Add Python 3.x to PATH seçeneğini aktif edin. Bu seçenek sayesinde python‘u , Path’e eklemek istediğimizi söylüyoruz. Bu seçenek aktif olursa Python‘a komut satırından sadece Python yazarak erişebiliriz. Şimdi aşağıdan devam edelim.
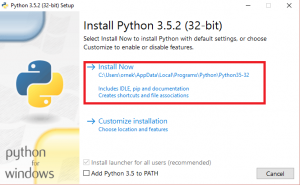
Install Now dedik ve devam ediyoruz.
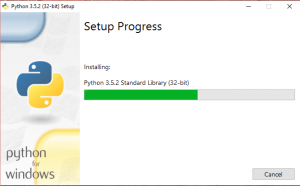
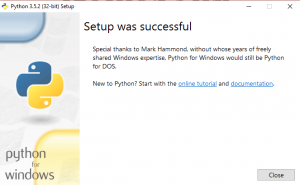
Yükleme işlemi bittiyse artık Python’ı bilgisayarımıza yükledik diyebiliriz. Şimdi komut satırından erişelim.
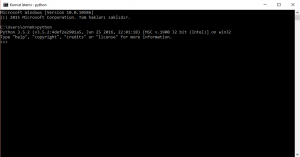
Test etmek isterseniz cmd ekranını (Çalıştır bölümünden cmd yazarak ulaşabilirsiniz) açıp python yazarak sürüm bilgisine ulaşabilir ,çalışabilirliğini test edebilirsiniz.
PyCharm Kurulumu
İlk olarak google amcada Pycharm araması yapıyoruz ve karşımıza çıkan ilk sonuç olan Jetbrains sitesinin altında Download linkine tıklıyoruz. İsterseniz indirme linkine buraya tıklayarak da ulaşabilirsiniz.
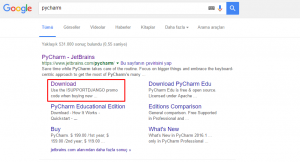
Şimdi karşımıza çıkan sayfada işletim sistemini seçmemiz istenecek bizden. Seçtikten sonra Community başlığı altında yer alan Download butonuna tıklıyoruz.
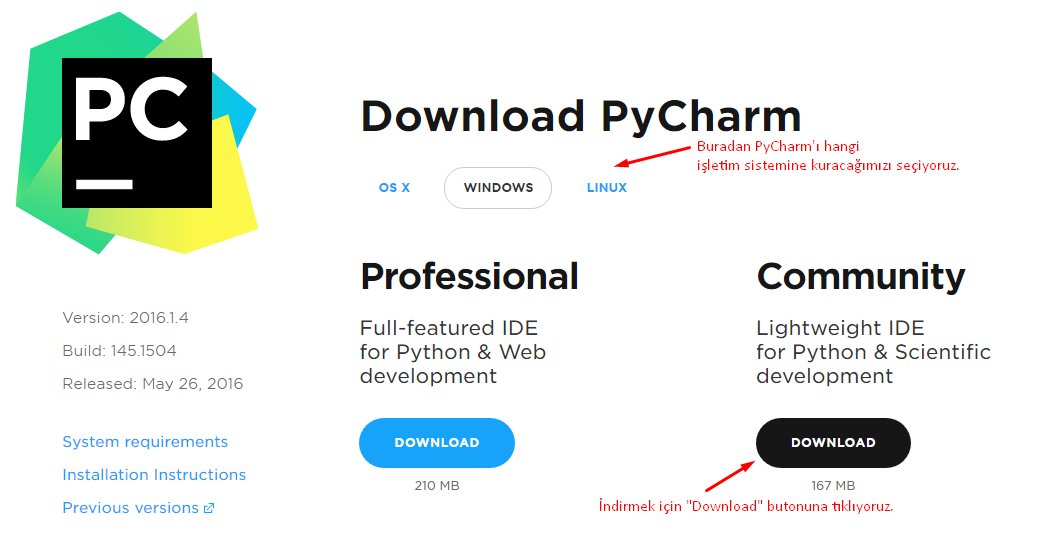
Karşımıza çıkan pencerede PyCharm’ı kurmak istediğimiz dizi seçiyoruz.
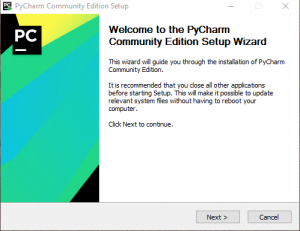
Şimdi indirdiğimiz kurulum dosyasını açıyoruz ve aşağıdan devam ediyoruz.
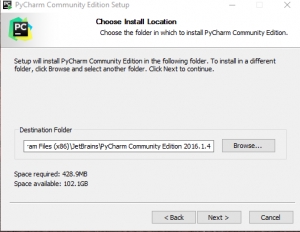
Gelen pencerede PyCharm’ı kurmak istediğimiz dizini belirliyoruz.
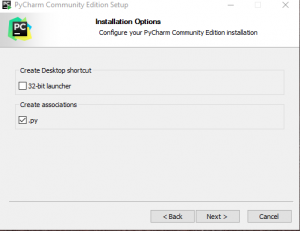
Bu kısım ise 32 bit launcher oluşturma ve .py uzantılı olan dosyaları PyCharm programı ile açmak isteyip istemediğimizi soruyor. Genelde .py dosya uzantıları PyCharm programı ile açılır bu yüzden bu seçeneği aktif edin. Seçim yine de sizin isteğinize bağlı.
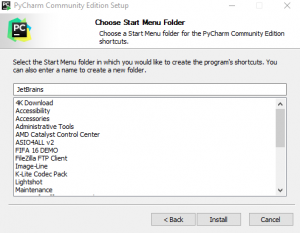
Şimdi ise başlat menüsünde hangi isimle görünmesini istediğimizi belirliyoruz.
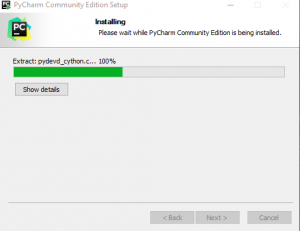
Yükleme bitti sayılır… Evet bitti diyebiliriz.Artık finish butonuna basarak kurma işlemini sonlandıralım.
Python 3 kurulumu – PyCharm Kurulumu ayrı ayrı anlatmaktansa Python 3 ve PyCharm Kurulumu birlikte anlatmak daha iyi olurdu ve öyle yaptım. Herhangi bir sorun ile karşılaşmanız durumunda fikirlerinizi belirtebilirsiniz.
Teşekkürler bilgi için.
rica ederim 🙂
emeginize saglik hocam